Are you trying to take a screenshot after upgrading to Catalina os x and hard time figuring out on how to take a screenshot on Catalina os x? So here is a very simple guide on how to take a screenshot on Catalina os x and record screen also without using any third-party software.
You can capture the entire screen, a window, or just a portion of the screen.
How to take a screenshot on your Catalina os x

- To take a screenshot, press and hold these three keys together: Shift, Command, and 3.
- If you see a thumbnail in the corner of your screen, click it to edit the screenshot. Or wait for the screenshot to save to your desktop.
How to capture a portion of the screen in Catalina os x

- Press and hold these three keys together: Shift, Command, and 4.
- Drag the crosshair
 to select the area of the screen to capture. To move the selection, press and hold Space bar while dragging. To cancel taking the screenshot, press the Esc (Escape) key.
to select the area of the screen to capture. To move the selection, press and hold Space bar while dragging. To cancel taking the screenshot, press the Esc (Escape) key.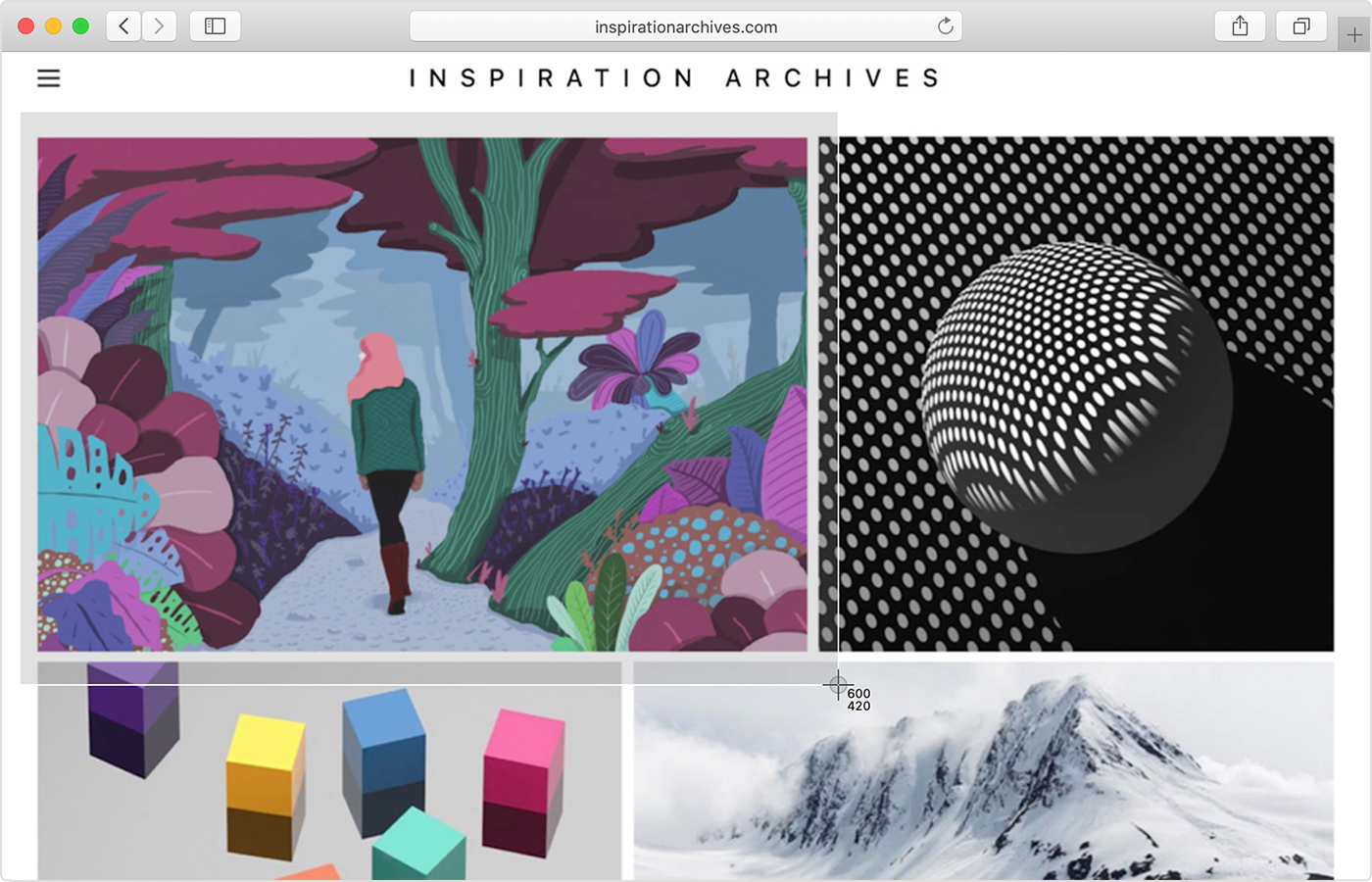
- To take the screenshot, release your mouse or trackpad button.
- If you see a thumbnail in the corner of your screen, click it to edit the screenshot. Or wait for the screenshot to save to your desktop.
How to capture a window or menu

- Open the window or menu that you want to capture.
- Press and hold these keys together: Shift, Command, 4, and Space bar. The pointer changes to a camera icon
 . To cancel taking the screenshot, press the Esc (Escape) key.
. To cancel taking the screenshot, press the Esc (Escape) key.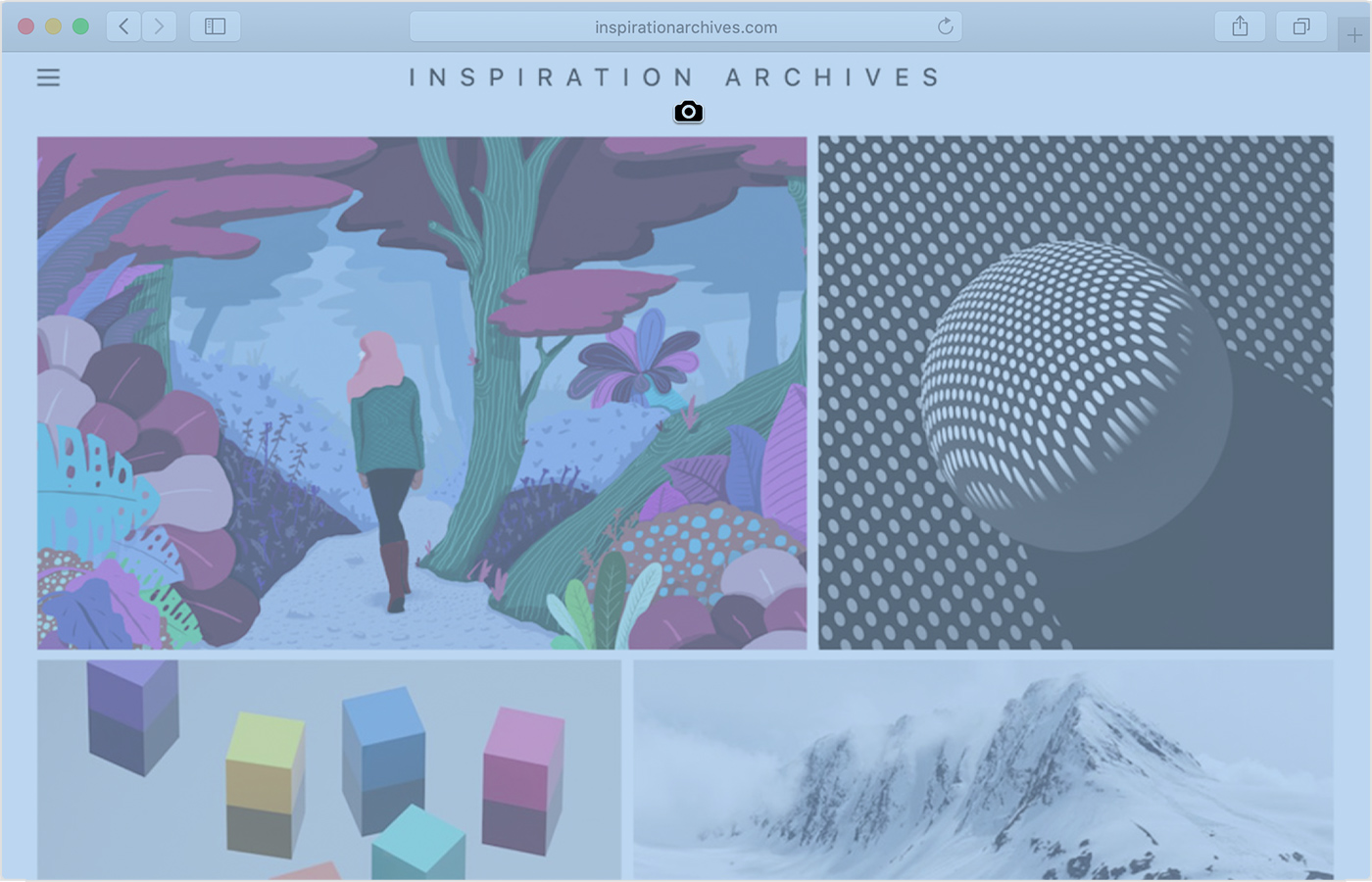
- Click the window or menu to capture it. To exclude the window’s shadow from the screenshot, press and hold the Option key while you click.
- If you see a thumbnail in the corner of your screen, click it to edit the screenshot. Or wait for the screenshot to save to your desktop.
Where to find screenshots saved location in Catalina os x
By default, screenshots save to your desktop with the name “Screen Shot [date] at [time].png.“

